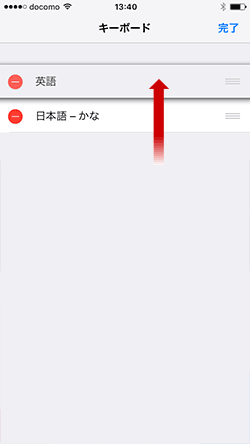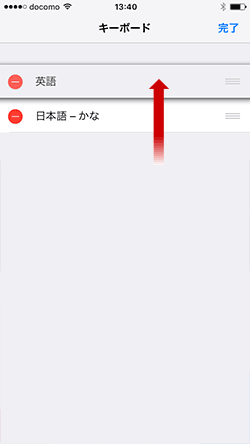iPhoneキーボードの簡単設定!使いやすいものだけ表示させる方法
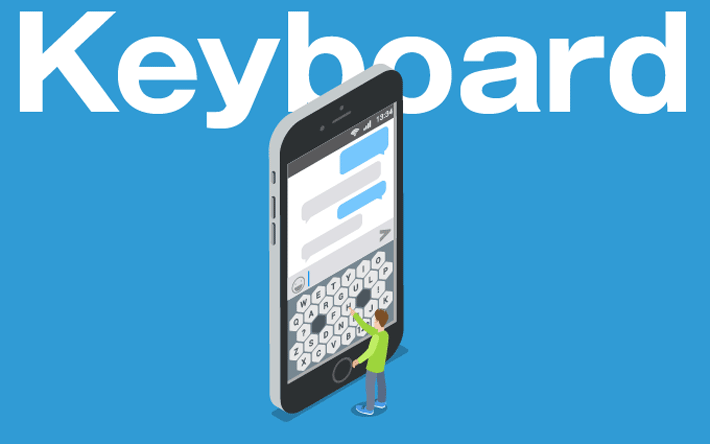
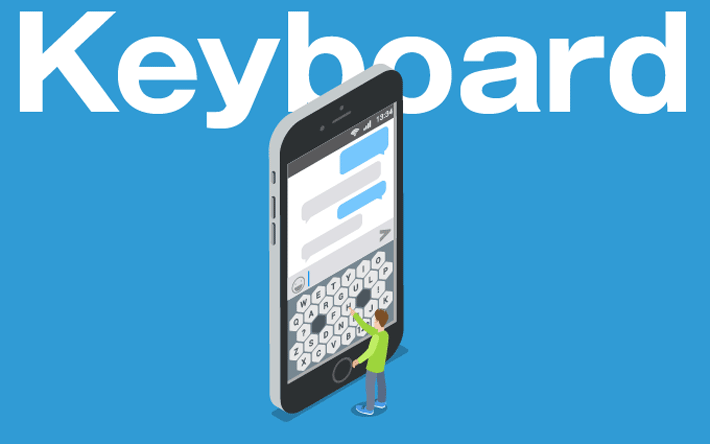
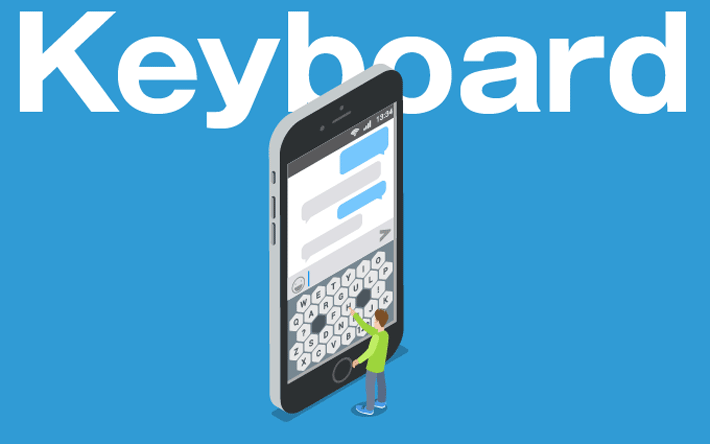
iPhoneの文字入力に使用するキーボードには入力方法や言語によって複数のタイプが選べて便利ですね。ただ、知らないうちに自分の慣れてないキーボードに切り替わって不便に思った方も多いのではないでしょうか?
ここでは普段使わないキーボードの表示をオフにして、自分の使いたいキーボードのみ表示させる設定をご紹介します!
キーボードの種類は?
日本の一般的なユーザーがiPhoneで使うキーボードは以下の種類があります。
1.日本語かな(テンキー)
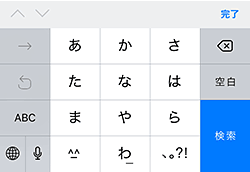
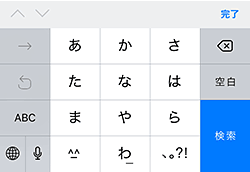
※左の「ABC」をタップすると英語に切り替わります。
2.英語(テンキー)
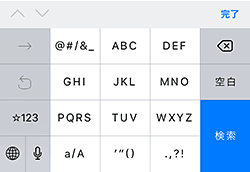
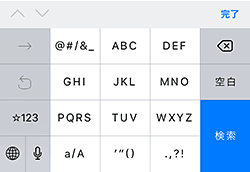
※左の「☆123」をタップすると数字や記号に切り替わります。もう一度タップすると日本語入力に戻ります。
3.日本語ローマ字(フルキーボード)
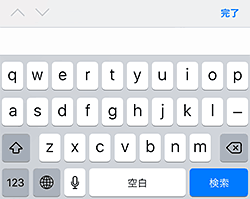
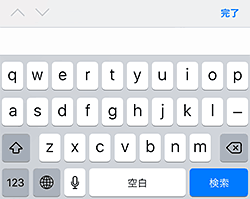
※パソコンのように文字が打てる日本語ローマ字入力です。「aiueo」と打つと「あいうえお」と表示されます。
4.英語(フルキーボード)
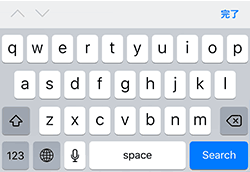
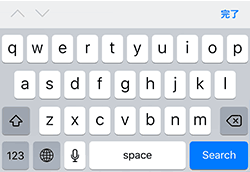
※パソコンのように文字が打てる英語入力です。
5.絵文字入力
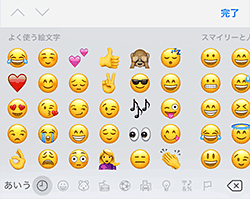
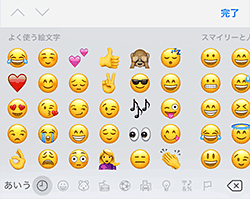
※さまざまな絵文字が入力できます。
キーボードの切り替え方法は?
登録しているキーボードは地球儀のマークを長押しすることで切り替えができます。
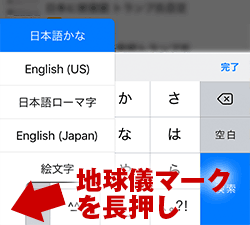
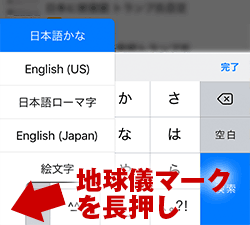
また、地球儀のマークをタップ(1回押し)することでも切り替えができます。
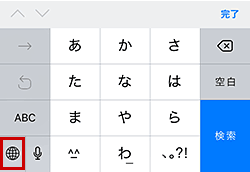
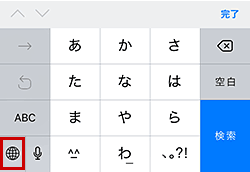
1回タップするごとに登録しているキーボードが順々に切り替わっていくため、多くのキーボードを登録していると、元に戻すのにひと苦労です。
ですので不要なキーボードはこのリストから削除してしまいましょう。(削除してもまた使いたいときに復活させることができますのでご安心ください。)
不便なキーボードを削除しよう!
iPhoneでの日本語の入力方法は「日本語かな(テンキー)」と「日本語ローマ字」の2種類あります。私はテンキー入力に慣れているので「日本語かな」と「英語」だけのシンプルな設定にしたいと思います。
1.まずiPhoneの画面の「設定」アイコンをタップし、設定画面を開きます
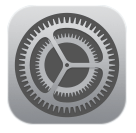
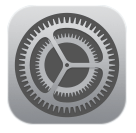
2.「一般」をタップします
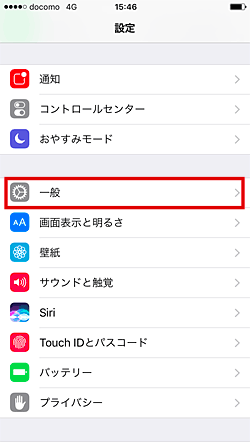
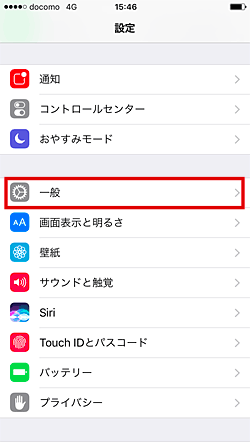
3.「一般」画面の真ん中よりやや下「キーボード」をタップします
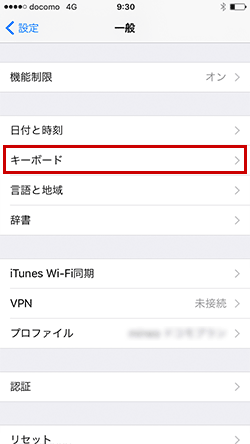
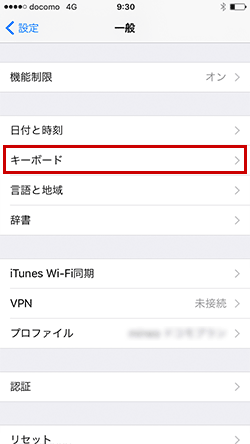
4.上の「キーボード」をタップします
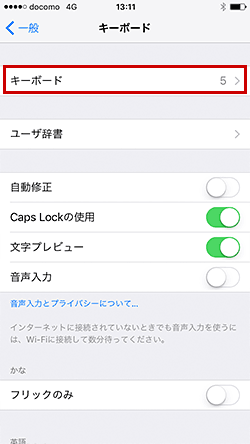
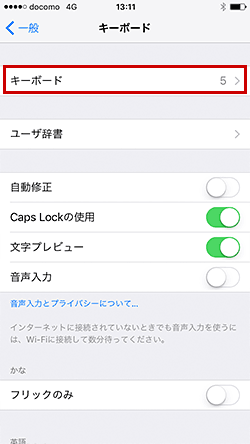
(横に表示されている数字は登録リストに追加されているキーボードの数です)
5.登録リストに追加されているキーボードの一覧が表示されます
必要なものだけ残してあとはリストから削除してしまいしょう。
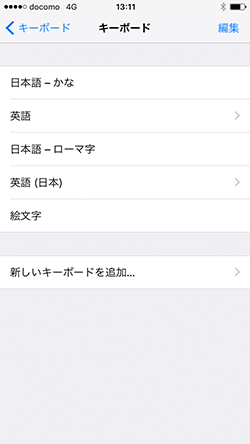
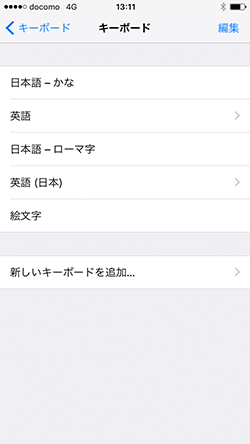
6.リストから削除するには削除したい項目を左にフリックすると削除ボタンが表示されますのでタップします
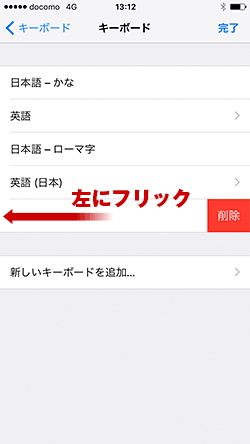
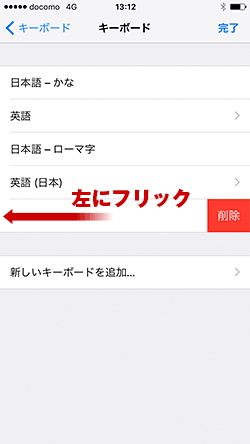
(フリック以外に右上の編集からも削除が行えます)
7.不要なキーボードを削除
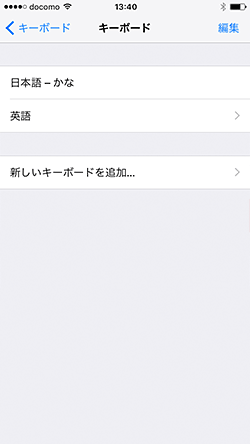
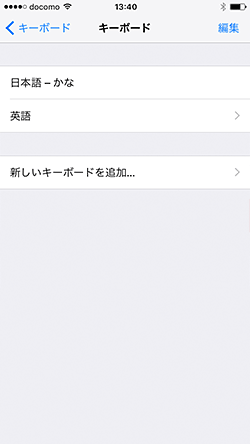
「日本語かな」と「英語」のみにしてみました。絵文字も使わないので削除。(削除してもまたいつでも復活できますのでご安心を)
8.削除したキーボードは表示されなくなりました
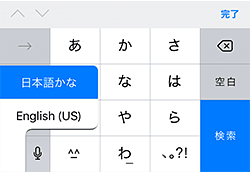
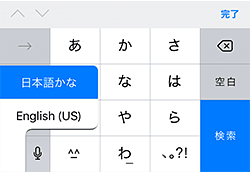
地球儀をタップしても「日本語かな」⇔「英語」の切り替えだけなので非常にシンプルです。
キーボードの追加
キーボードを追加したいときは、先ほどの画面から「新しいキーボードを追加」をタップし、キーボード一覧から選択するだけです。
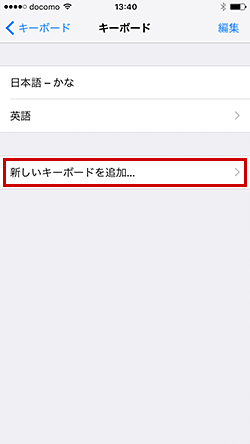
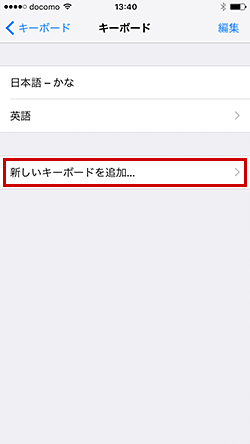
キーボードの優先順位を変更するには
1.登録されているキーボードのリストの右上の「編集」をタップします
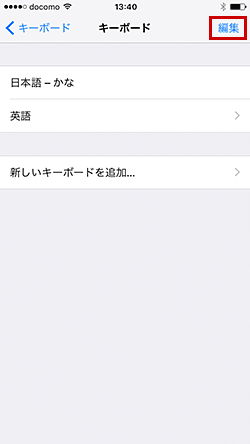
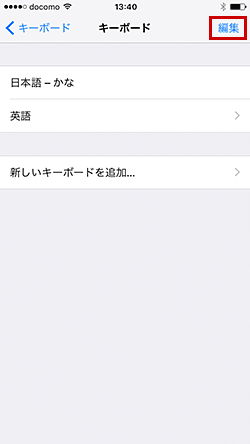
2.移動したい項目を押した状態で上下に移動すると優先順位の並べ替えが可能になります