\ 専用リンク申込で14,000ポイント還元 /
【iPhone】スマホの画面をテレビに映す方法を解説!無料アプリも使える?



iPhoneの画面をテレビに映すことで、大画面で写真や動画を楽しむことができます。
しかし、「接続の方法がわからない」「何か必要なものはあるの?」とお悩みではありませんか?
そこで、当記事ではiPhoneの画面をテレビに映す方法をご紹介しました。
有線と無線の違いやおすすめの方法・設定手順まで詳しく解説をしていますので、この記事を読めばあなたに合った方法が見つかります!


環境次第でおすすめな方法が変わります。状況に合わせて最適な方法を選んでくださいね!
スマホ(iPhone)の画面をテレビに映す方法は2種類
iPhoneの画面をテレビに映す方法は、大まかに有線と無線の2種類があります。
まずはそれぞれの特徴や必要な機器を解説します!
手軽で設定不要・安価な有線接続
ケーブルをつないでテレビにiPhoneの画面を映す有線接続は、手軽で設定不要な点が大きなメリットです。
「Lightning AVアダプタ」と「HDMIケーブル」さえ用意すれば、かんたんにテレビへiPhoneの画面を映し出せますよ。
さらに、市販のケーブルを利用すれば3,000円程度で費用が済む点も嬉しいポイントです。
ただし、ケーブルが届く範囲でしかiPhoneの操作ができない点には注意をしましょう。
費用面や手軽さで有線接続は便利ですが、基本的には多機能で操作が快適な無線接続がおすすめです。


有線がおすすめなのは、自宅にWiFiがない場合や外出先で使いたい場合です!
多機能で離れた場所からも操作できる無線接続
無線接続はWiFi環境が必要ですが、テレビとiPhoneを線でつなぐ必要がないため離れた場所からも操作が可能。
また、「Apple TV」などの機器を利用すればYoutubeなどの動画サービスをテレビで視聴できるなど、他の用途でも使い方の幅が広がりますよ!
頻繁にiPhoneの画面をテレビに映す場合は実線があると邪魔になることが多いので、快適さを求めるなら無線接続がおすすめです。
接続に必要な機器はテレビ側の機能によって変わります。後述の設定方法から、あなたに合った方法を選んでくださいね。


無線接続なら、テレビから離れた場所でも手元のiPhoneで操作ができます!
スマホ(iPhone)の画面をテレビに映す方法(有線)
続いて、実際にiPhoneの画面をテレビに映す方法を解説します!
有線接続の場合、ケーブルを準備してテレビと接続するだけでとても手軽です。
とにかく手軽に使いたいなら、有線がおすすめですよ。
STEP1.必要な機器を準備する
有線接続で必要な機器は「Lightning AVアダプタ」と「HDMIケーブル」です。


Lightning AVアダプタはAppleの純正品で7,980円とやや高額ですが、純正にこだわらなければ市販品で2,000円〜3,000円で販売されています。
HDMIケーブルは純正品がないため、市販品を購入しましょう。(1,000円程度)
STEP2.iPhoneとテレビを接続する
ケーブルを用意したら、あとはiPhoneとテレビを接続するだけです。
テレビのHDMI端子・iPhoneの充電ポートを使用して、配線を行いましょう。
DVDを視聴するときのようにテレビ側の入力切り替えをすれば、自然とiPhoneの画面がテレビに映りますよ!


配線だけで画面が映るので、とっても手軽です。
スマホ(iPhone)の画面をテレビに映す方法(無線)
続いて、無線でiPhoneの画面をテレビに映す方法を解説します。
テレビがスマートTVなら、周辺機器を用意せず無料のアプリを利用することもできますよ。
スマートTVでない場合、「Apple TV」を利用する方法がおすすめです。
また、無線接続の場合はWiFi環境があることが前提です。自宅にWiFiがない場合は有線接続を行ってくださいね。
Android OSを搭載したテレビのこと
Google Playを利用してアプリをインストールしたり、Youtubeなどの動画サービスが使える
無料アプリでiPhoneの画面をテレビに映す方法
お使いのテレビがスマートTVの場合、無料アプリを使ってiPhoneの画面をテレビに映せます。
料金がかからず機器の設置スペースやHDMI端子を圧迫させないため、スマートTVがあるなら利用を検討してみても良いでしょう。
一例として、「ApowerMirror」というサードパーティ製アプリの使用例を解説します。
ただし、「ApowerMirror」の安全性や動作性についてはご自身で確認をお願いいたします。


リサーチの結果、特に危険性に関する評判は見られませんでしたが、純正アプリでないことはご理解をお願いいたします!
STEP1.必要な環境を確認
「ApowerMirror」の利用に必要な環境は、「Android5.0以上を搭載したスマートTV」と「iPhone7以降のiPhone」です。
スマートTVならAndroid5.0以下ということはないため、実質的にスマートTVとiPhoneがあれば動作環境は満たします。
また、テレビ以外のパソコンやタブレットで利用することもできますよ。


アプリのダウンロードができれば、iPhoneの画面をパソコンやタブレットに映し出すこともできます。
STEP2.テレビとiPhoneにアプリをダウンロードする
次に、iPhoneとテレビの両方に「ApoweMirror」をダウンロードしましょう。
iPhoneは「App Store」、テレビは「Google Play」からそれぞれ「ApowerMirror」で検索ができます。
STEP3.設定を行う
テレビ・iPhoneそれぞれでダウンロードした「ApowerMirror」を開きます。
以下の画像のようにテレビの名称が表示されますので、タップをしましょう。
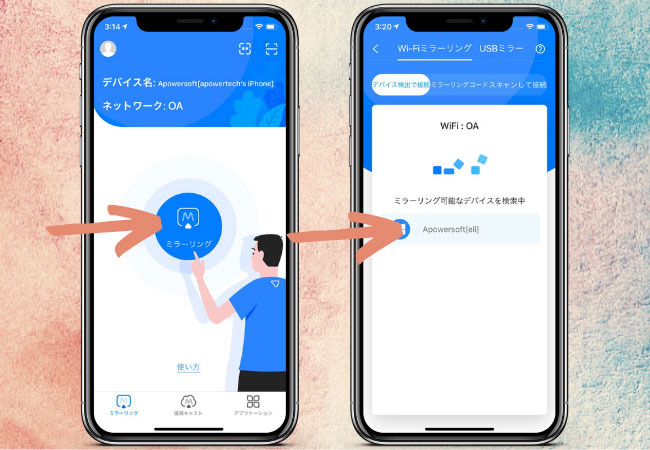
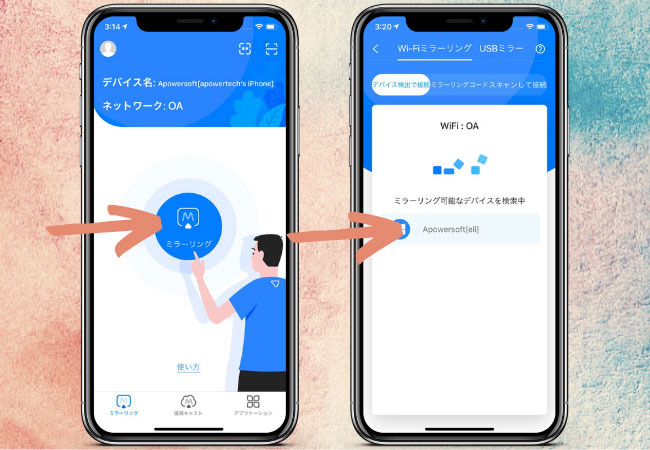
続いて、iPhoneのコントロールセンターを開いて「画面ミラーリング」を選択します。
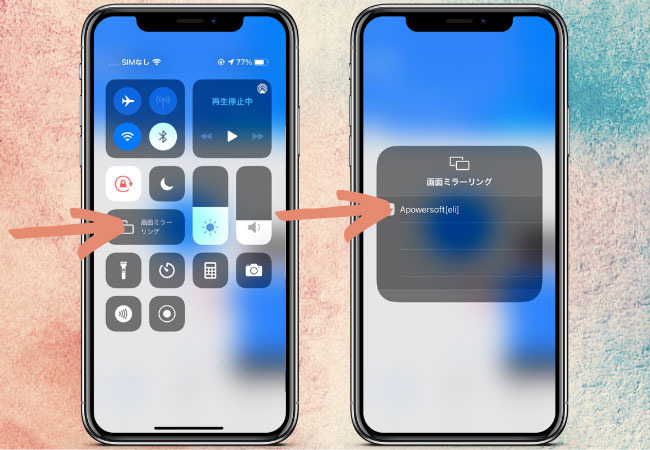
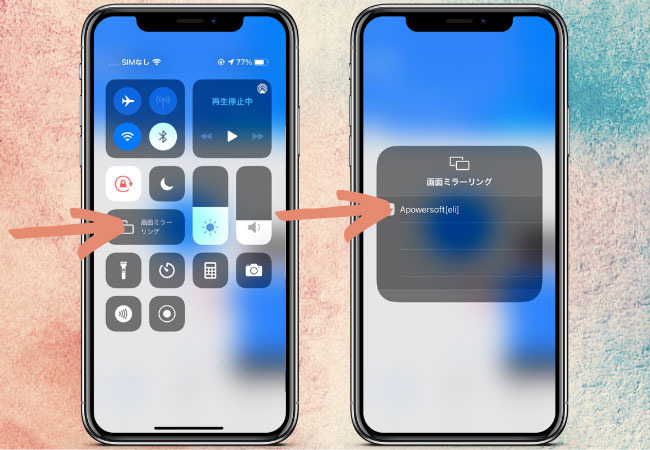
ここまでの操作でiPhoneの画面がテレビに映ります。
Apple TVを利用してテレビに映す方法
次に、Apple純正のセットトップボックス「Apple TV」を利用する方法を解説します。
「Apple TV」は、iPhoneの画面をテレビに映す以外にも多くの機能が充実していて、使いやすさは抜群です。
ただし、価格が高額な点が大きなネック。最新機種(Apple TV 4K)は19,800円で、旧世代の製品でも市販価格で10,000円程度はかかるでしょう。
とはいえ、純正品の安心感もありiPhoneユーザーにはもっともおすすめです。頻繁に利用するなら、ぜひ購入を検討してみましょう。
STEP1.Apple TVを用意する
まずは「Apple TV」を用意しましょう。
Apple TVはいくつかの製品がありますが、主な違いは画質と動作性能です。
| 名称 | 機能 | 価格 |
|---|---|---|
| Apple TV 4K 第二世代 (2021年) | 画質:2,160p プロセッサ:A12 HDR対応 App Store対応 | 19,800円(Apple価格) |
| Apple TV 4K 第一世代 (2017年) | 画質:2,160p プロセッサ:A10X HDR対応 | 15,000円~(市販価格) |
| Apple TV HD (2015年) | 画質:1,080p プロセッサ:A8 HDR非対応 App Store対応 | 10,000円~(中古価格) |
| Apple TV 第三世代 (2012年) | 画質:1,080p プロセッサ:A8 HDR非対応 App Store非対応 | 8,000円~(中古価格) |
中古品は当記事リサーチに基づく
画質は1,080pあればHD画質でテレビでも綺麗な映像で映ります。70インチをこえる超大型テレビを使っていたり、「4K映像コンテンツを楽しみたい」ということがなければ1,080pでも十分です。
また、iPhoneの画面をテレビに映すだけの目的なら旧世代でも機能的な問題はありません。
とはいえ、せっかくApple TVを購入するならミラーリング以外にも様々な用途で活用したいですよね。
その場合、App Storeの対応可否は利便性に大きく関わります。また、機器の動作性能の面からも「Apple TV HD」より新しい機種がおすすめと言えます。


長く使うことも考えて、できれば中古品は避けた方が無難です。
STEP2.設定を行う
Apple TVを用意したら、iPhoneの画面を映す操作を行いましょう。
とはいえ、Apple TVを利用する場合は非常に設定がかんたん。
iPhoneのコントロールセンターから「画面ミラーリング」を選び、Apple TVを選択すればそれだけで操作が完了します。


操作はかんたんですが、ミラーリングだけでもWiFiが必要です。
Fire TV Stickを利用してテレビに映す方法
Fire TV Stickを使ってiPhoneの画面をテレビに映す方法もあります。
Fire TV StickはiPhoneとの互換性がないのですが、前述の無料アプリを利用する方法と組み合わせてiPhoneの画面をテレビに映し出せます。
スマートTVで「ApowerMrror」を利用するときと同じ手順で、Fire TV Stickにアプリをダウンロードしましょう。
とはいえ、機能的にはiPhoneユーザーならApple TVの方が便利で確実です。
Fire TV Stickは価格が5,000円程度で安価な点がメリットですが、これから購入するなら多少高額でもApple TVがおすすめですよ。
まとめ
当記事では、iPhoneの画面をテレビに映す方法を詳しく解説しました。
安価で操作がかんたんな「有線接続」、多少費用はかかるものの多機能で快適な「Apple TV」など用途に応じて様々な方法が使えます。
また、スマートTVを利用しているなら無料アプリをまず試してみても良いでしょう。
ご自身にあった方法で、大画面でiPhoneのコンテンツを楽しんでくださいね。
- iPhone14 値段比較
- iPhone14Plus 値段比較
- iPhone14Pro 値段比較
- iPhone14ProMAX 値段比較
- iPhone SE(第3世代) 値段比較
- iPhone13 値段比較
- iPhone13mini 値段比較
- iPhone13Pro 値段比較
- iPhone13ProMax 値段比較
- iPhone12 値段比較
- iPhone12mini 値段比較
- iPhone12Pro 値段比較
- iPhone12ProMax 値段比較
- iPhone SE(第2世代)値段比較
- iPhone11 値段比較
- iPhone11Pro 値段比較
- iPhone11ProMax 値段比較
- iPhoneXR 値段比較
- iPhoneXS 値段比較
- iPhoneXSMax 値段比較
- iPhone8 値段比較












