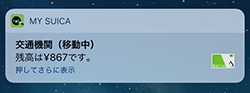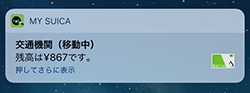iPhone7でスイカを使う!VISAも登録可能な『Suicaアプリ』の設定



2016年10月25日、ついに日本で「Apple Pay」(アップルペイ)のサービスが始まり、iPhoneで「Suica(スイカ)」が利用可能となりました。これからはモバイルSuicaと同じく、iPhoneを自動改札機にかざすだけで通過できるようになります。
iPhone7でSuicaを登録するには下記の方法があります。
- Suicaカードをお持ちの方は
お持ちのカードをアプリ「Wallet」で読み取り登録する - Suicaカードをお持ちでない方は
Suicaアプリを使う
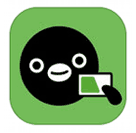
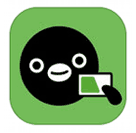
今回はSuicaアプリ上でSuicaを発行・チャージ用のクレジットカードを登録する方法をご紹介します。この方法だと(2016年10月現在)ApplePayに対応していない『VISAカード』でチャージができるようになります。
目次
Suicaカードの種類
Suicaのカードには3種類あります。
- My Suica(記名式)
- Suicaカード(無記名式)
- Suica定期券
「Suicaカード(無記名式)」と「My Suica(記名式)」の違いは?
「My Suica(記名式)」は、カードの表面に利用者の名前が印字されています。発行時に利用者の情報を登録するのでカードを紛失した場合に再発行することが可能です。「Suicaカード」は表面に何も印字されていません。利用者の情報が登録されていないので、紛失した場合にはチャージ残額が無効となります。
ここでは「My Suica(記名式)」の発行手順を紹介していきたいと思います。


登録するには最新のiOS 10.0.1(2016年10月末現在)にアップデートしておく必要があります。
必要となるもの
お持ちのクレジットカードの番号が必要です。
My Suica(記名式)の発行方法
1.App StoreでSuicaアプリをダウンロード・インストールします
※ダウンロード→Suica
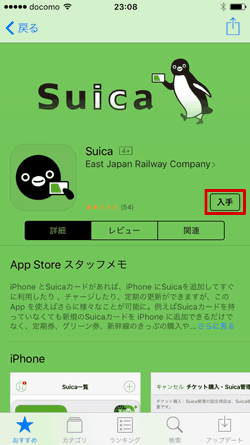
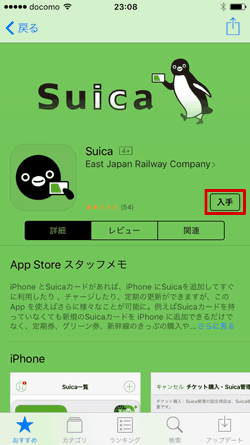
2.Suicaアプリを起動し、右下の「Suica発行」ボタンを押します


3.「My Suica(記名式)」を押します
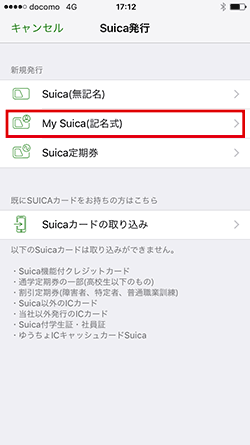
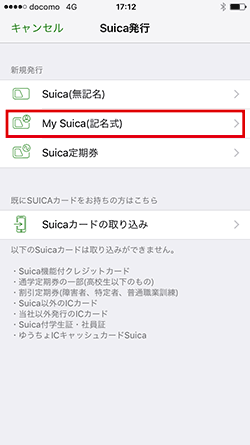
4.「ようこそ」画面が表示されますので、規約を確認して「会員登録」ボタンを押します
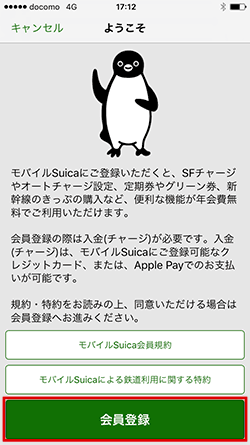
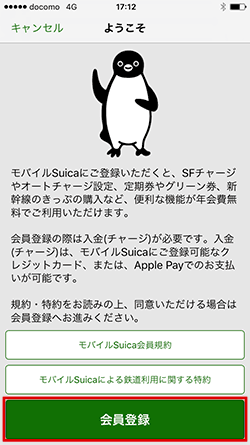
5.「同意する」を押します
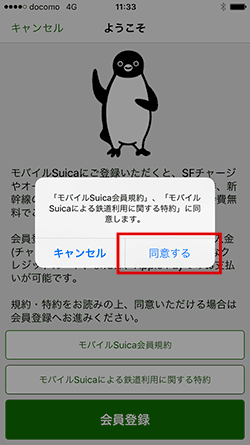
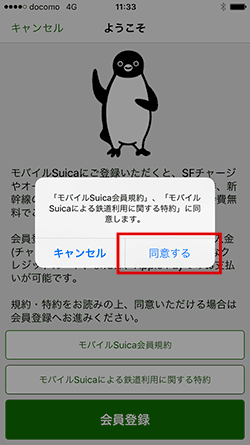
6.入力画面が表示されます。各項目を入力します
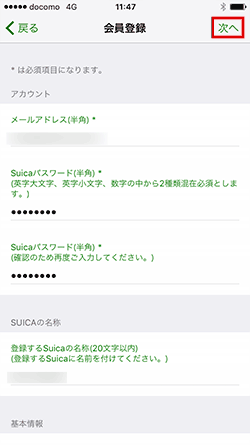
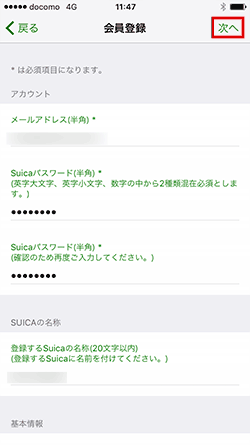
入力する項目
- メールアドレス ※必須
- Suicaパスワード ※必須
※英字大文字と英語小文字・数字の中から2種類が混在したパスワードを作成してください。 - Suicaパスワード確認 ※必須
- 登録するSuicaの名称
※「通勤用」「買い物用」など、自分でわかりやすい名前をつけます。 - 氏名(姓)※必須
- 氏名(名)※必須
- 氏名(姓)カタカナ ※必須
- 氏名(名)カタカナ ※必須
- 生年月日 ※必須
- 性別 ※必須
- 郵便番号 ※必須
- 携帯電話番号 ※必須
- メール配信
- 秘密の質問 ※必須
※パスワード再発行の際に使用します。 - 秘密の質問の答え ※必須
7.最下部、「クレジットカードを登録する」にチェックし、カード番号とカード有効期限を入力します。入力が完了したら「次へ」を押します
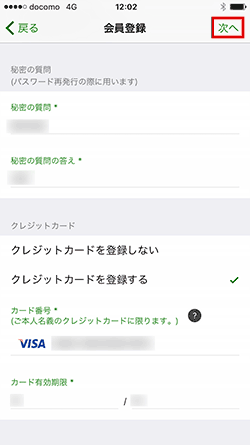
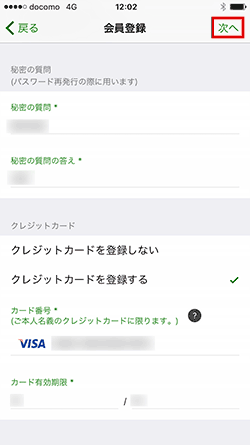
8.セキュリティコード(カードの裏面にある数字の末尾3ケタの数字)を入力し「完了」を押します
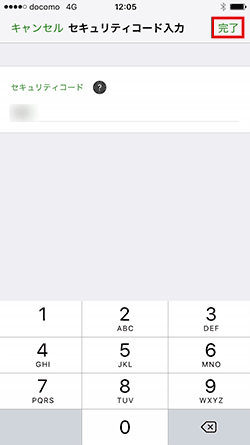
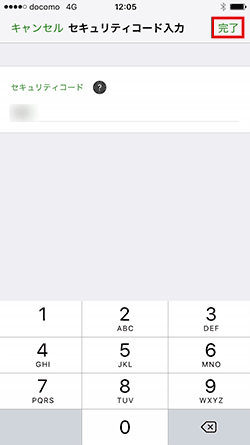
9.「金額を選ぶ」を押します
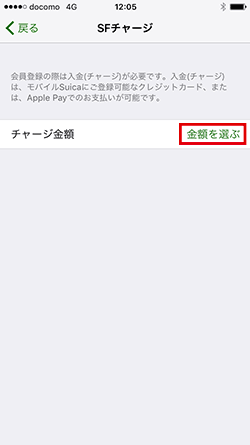
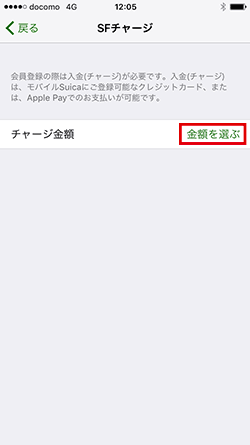
10.チャージ金額を選択します
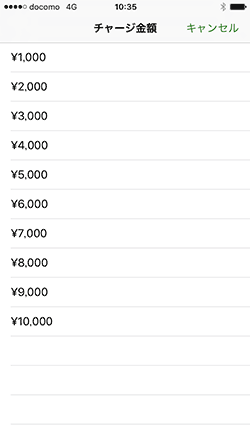
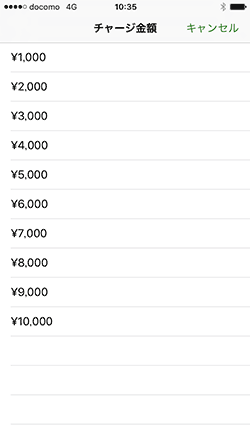
11.「ご登録いただいたクレジットカード」を押します
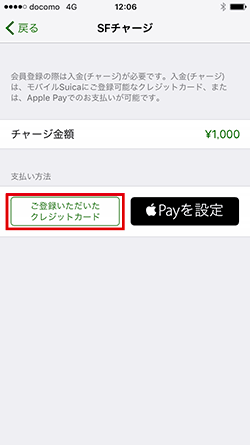
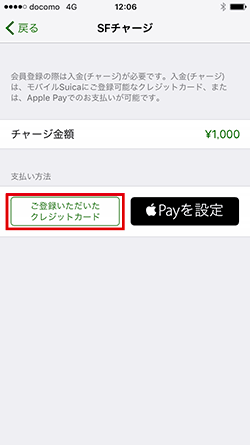
12.「次へ」を押します
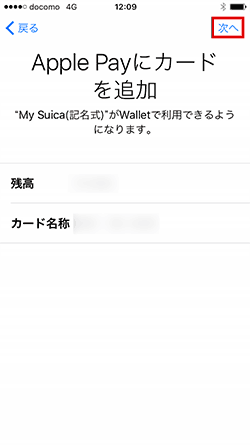
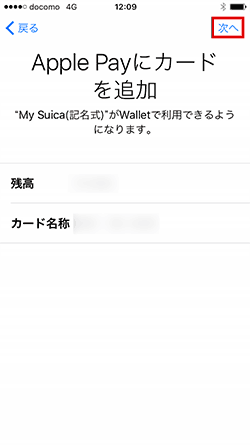
13.利用条件を確認し「同意する」を押します
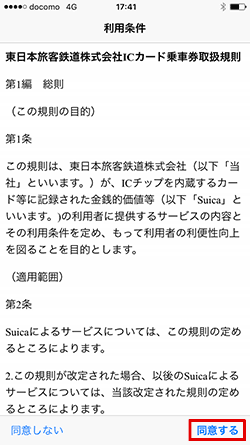
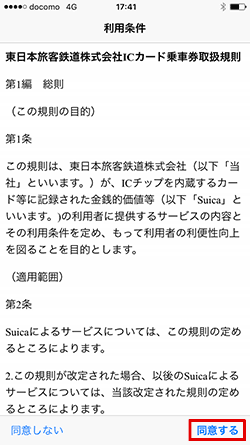
14.「完了」を押します
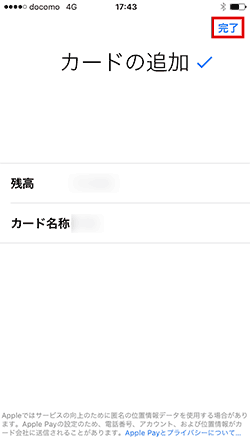
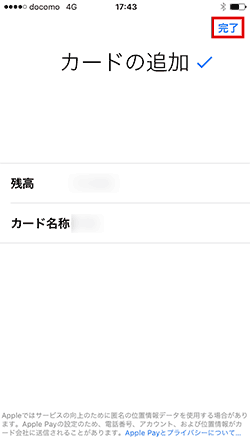
15.「完了」を押します


16.これで完了です!やったね!
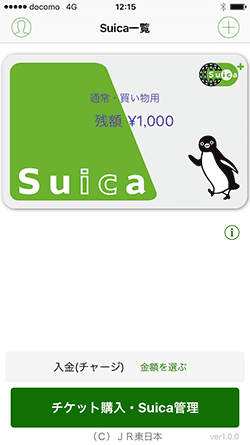
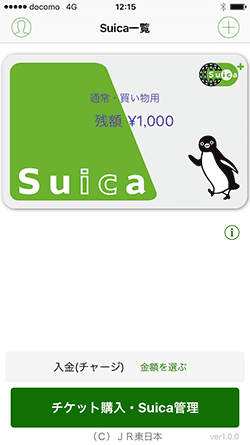
17.Walletにも登録されています
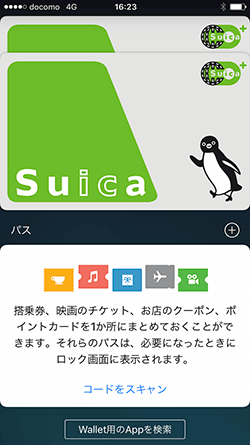
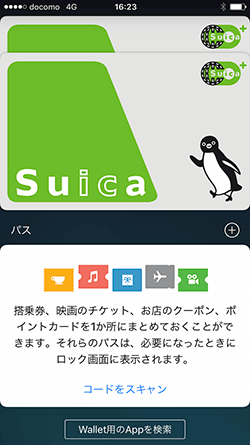
あとはSuicaを自動改札機にかざすだけで通過できるようになっています。スリープ状態でもOKです。


電源がOFFの場合は使用できませんのでバッテリーの残量にはくれぐれもご注意ください。