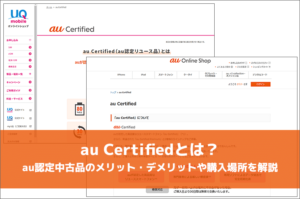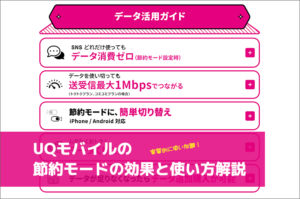\ 専用リンク申込で14,000ポイント還元 /
【Android】スマホの画面をテレビに映す方法を有線と無線で解説!



Androidスマホは、スマホ画面をテレビに映す方法が豊富にあります。
とはいえ、実際に映すときには「有線と無線どっちがいいの?」「なにか用意する機器はあるの?」と多くの疑問がありますよね。
そこで、当記事ではAndroidスマホの画面をテレビに映す方法を解説しました。
「Chrome Cast」と「Fire TV Stick」の違いにも触れていますので、この記事を読めばあなたにぴったりな方法が見つかりますよ!


Andoridスマホの画面はさまざまな方法でテレビに映せます!
Androidスマホの画面を有線でテレビに映す方法
最初に、Androidスマホの画面を有線でテレビに映す方法について解説をします。
有線だと「線を挿すだけなのでは?」と思いがちですが、対応機種や機能が限られるため意外と落とし穴が多いです。
また、そもそも有線接続で画面をテレビに映せない機種がある点にも注意をしましょう。


機種によって必要な機器が変わるので、有線接続はやや複雑です。
Androidスマホの機種によって必要な機器が異なる
Andoridスマホの画面をテレビに映す場合、USBの形状によって規格と必要な機器が異なります。
2022年現在主流の「USB Type-C」と従来の「microUSB」の機種の違いを理解しておきましょう。
USB Type-C+displayport alternate modeに対応している場合
USB Type-Cを搭載する機種の場合、「displayport alternate mode」という機能にスマホが対応している必要があります。
「displayport alternate mode」に対応していれば、ケーブルをつなぐだけでかんたんにスマホの画面をテレビに映せますよ。
必要なケーブルは「USB Type-C to HDMI変換ケーブル」で、2,000円程度の市販品があります。
有線接続だとケーブルの範囲でしかスマホの操作ができないものの、設定不要で手軽に画面を映し出せるので外出時などでとても便利です。


機能の対応状況は、スマホのメーカーサイト等で確認ができます。
microUSB+MHLに対応している場合
旧規格であるmicroUSB搭載機種の場合、「MHL」という機能に対応していればスマホの画面を有線でテレビに映せます。
その場合、「MHL変換アダプタ」と「HDMIケーブル」の2本が必要です。
どちらも価格は1,000円程度で費用はそれほどかかりませんが、「MHL」に対応している機種が必要な点に注意をしましょう。
有線接続でテレビに映せない機種も多い
「USB TypeC搭載」で「displayport alternate mode」に対応していない場合、または「microUSB搭載」で「MHL」に対応していない場合、有線接続ではスマホの画面をテレビに映せません。
特に最近人気を博している中〜低価格帯のスマホは「displayport alternate mode」に対応していない機種が多いです。
とはいえ、Andoridスマホは次に説明する無線接続のハードルが低いため、有線が使えなくてもさほど大きな問題にはなりません。
お使いの機種が有線接続に対応していない場合、無線を使ってスマホの画面をテレビに映しましょう!


有線だと線がつながる範囲でしか操作できませんし、機能面でも劣ります。無線がおすすめですよ!
Androidスマホの画面を無線(WiFi)でテレビに映す方法
続いて、Andoridスマホの画面を無線でテレビに映す方法を解説します。
無線の場合、必要な機器が3,000円〜5,000円程度で手に入り、しかも多機能なため非常におすすめです。
ただし、無線という特性上WiFiがあることが前提(スマホと機器を同じWiFiに接続)であることに注意をしましょう。
無線ならスマホの機種を問わずテレビに映せる
有線接続だと対応機種が限られましたが、無線接続の場合は多くのAndroid機種が対応しています。
Android8.0以上を搭載したスマホなら利用できるため、最近人気の低価格帯スマホ(格安スマホ)でも問題なく使えますよ。
また、無線接続ならケーブルが不要なためテレビから離れた位置でも操作が可能です。
「無線」と聞くと複雑そうに思えるかもしれませんが、Androidスマホなら多くの機種で使えて利便性も高いので、無線接続をおすすめします!


用意する機器も多くなく、設定がかんたんというメリットもあります。
スマートTVまたは周辺機器が必要
無線でスマホの画面をテレビに映すには、「Fire TV Stick」や「Chrome Cast」といった周辺機器が必要です。
どちらも3,000円〜5,000円程度で販売されているので、ケーブル購入と比較してもそれほど大きな費用負担にはなりません。
また、スマホの画面を映す以外にもYoutubeやAmazonプライムビデオといった動画サービスがテレビで視聴できるようになります。
それぞれの機器の特徴や違いを詳しく解説します!
専用リモコンで操作がしたいなら「Fire TV Stick」がおすすめ
「Fire TV Stick」には専用のリモコンが付属しているので、テレビと同じ感覚で使いたい人やスマホの操作が苦手な人に向いています。
操作画面もシンプルな構成で設定がわかりやすいので、操作に自信がない場合は「Fire TV Stick」を選びましょう。
スマホの画面をテレビに映すときにも、リモコンとかんたんなスマホ操作ですぐに開始できます。
- リモコンのホームボタンを押し、表示されたリストから「ミラーリング」を選択
- スマホのステータスバーから「画面のキャスト」アイコンを選択
- 表示されたテレビの名称を選択
上記のように、3つしか手順がいりません。スマホの操作が苦手な人は、ぜひFire TV Stickを利用してくださいね。
スマホをリモコン代わりにしたいなら「Chrome Cast」を使おう
「Chrome Cast」は、前述の「Fire TV Stick」よりスマホの操作に慣れた人に向いています。
物理的なリモコンは付属せず、スマホがリモコン代わりになるのでリモコンを増やしたくない人にはぴったり。
また、スマホだと文字の入力がスムーズなのでYoutubeの動画やアプリ・ブラウザの検索が快適に使えますよ。
「Chrome Cast」は物理リモコンが付属していないだけで、操作が複雑なわけではありません。
実際に、スマホの画面をテレビに映したいときにはステータスバー内の「画面のキャスト」ボタンを選択するだけです。
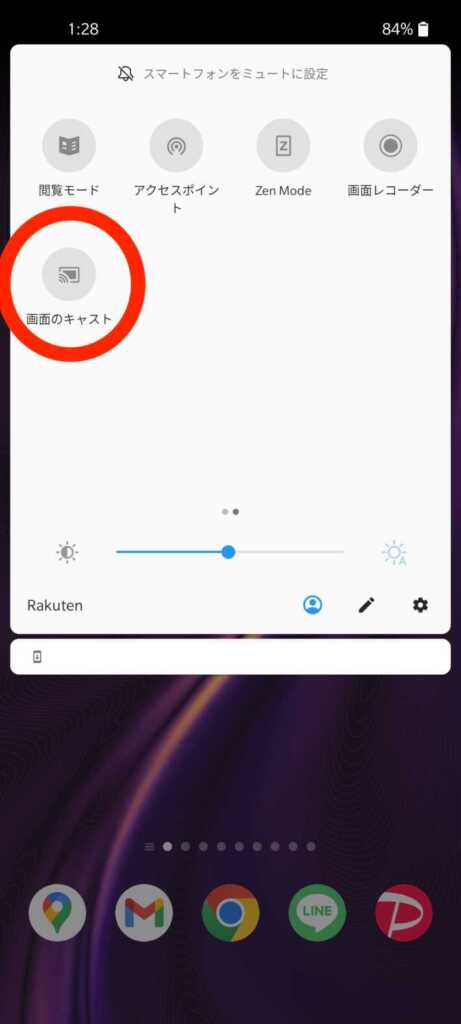
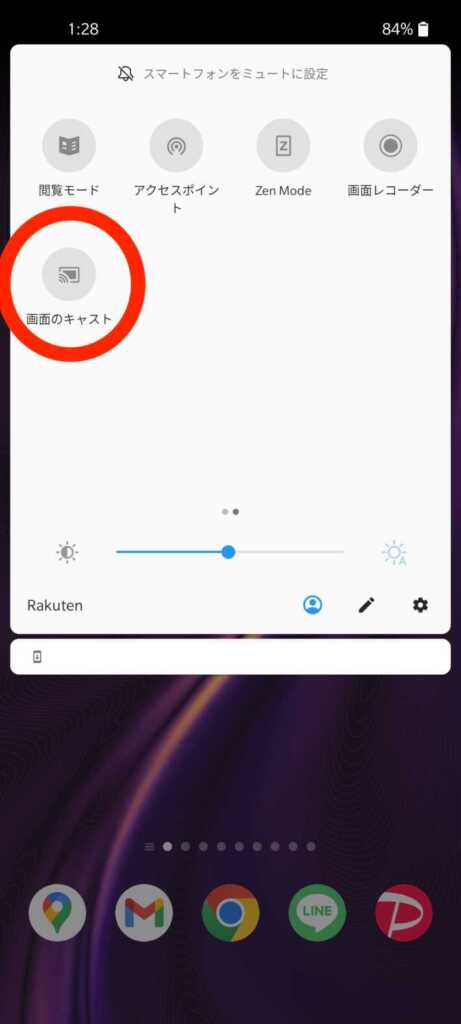
とはいえ、全ての操作をスマホでするのは抵抗がある人もいますよね。そんな人は「Fire TV Stick」を選べばOKです。
「物理リモコンを使いたいかどうか」でどちらの機器を利用するかを決めると良いでしょう。


他の機能は両機種で大きな差はありません。視聴できる動画の種類も同じなので、リモコンの有無を判断基準にしましょう。
スマートTV(Android TV)があれば追加の周辺機器は不要
お使いのテレビがAndroidを搭載したスマートTVなら、「Chrome Cast」などの周辺機器を使わずにスマホの画面を映せます。
特に追加の費用はかかりませんし、新たな設定も不要です。
また、テレビの買い替えを検討しているならぜひスマートTVを購入しましょう。国内メーカーはもちろん、格安の海外メーカーでもAndoridを搭載したスマートTVが発売されていますよ。


今テレビを買い替えるなら、YoutubeやAmazonプライムビデオなどの動画も見れるスマートTVがおすすめです!
まとめ|Andoridスマホの画面をテレビに映すなら無線がおすすめ
当記事では、Andoridスマホの画面をテレビに映す方法を解説しました。
結論、無線接続の方が対応機種が幅広く快適に使えておすすめです!
スマホをリモコンがわりにできる「Chrome Cast」、物理リモコンが付随する「Fire TV Stick」と2種類の機器が選択できるので、ご自身に合った機器を利用してくださいね。
有線接続も機種によっては利用できますが、必要なケーブルや対応状況は必ず事前に確認しておきましょう!