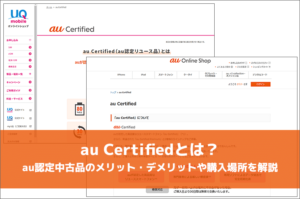\ 専用リンク申込で14,000ポイント還元 /
【Androidバックアップ方法】初心者でもわかるAndroidバックアップ徹底ガイド



Androidスマホの「バックアップ」とは、Androidスマホの中に保存されている写真・動画・音楽・連絡先・アプリなど大切なデータをAndroidスマホ以外の場所に保存しておくこと。
バックアップをとっておけば、万が一スマホを紛失・水没・破損させてしまっても、大切なデータを失わずにすみます。また、スマホの機種変更をするときや、修理に出すときにも、バックアップが必要です。
今回は、Androidユーザーの方に向けて、Androidスマホのバックアップの方法や注意点などAndroidバックアップのアレコレをご紹介していきましょう。
Androidのバックアップ方法の種類
Androidスマホのバックアップには大きく分けて以下の2種類の方法があります。
- スマホだけでクラウドを利用してインターネットのサーバー上にバックアップデータを保存する方法
- インターネットを使わずにPCやSDカードなど外部デバイスにバックアップデータを保存する方法
ここでは、2種類の方法に関して、手順やメリット・デメリットを解説します。
スマホだけでクラウドを利用して保存する方法
Googleアカウントがあれば、クラウドを使って、Androidスマホにあるコンテンツ・データ・設定などの大切な情報をバックアップできます。バックアップした情報は、元のスマホや他のAndroidスマホで復元可能です。
ただし、バックアップしたスマホよりも古いバージョンのAndroidを搭載したスマホでは復元できないので要注意。
バックアップされたデータは、Googleサーバーにアップロードされ、Googleアカウントのパスワードで暗号化されるので安全です。
Googleアカウントを使ってバックアップをとる方法では、Androidが電源とWi-Fiに接続されていれば、Androidをパソコンに接続する必要はありません。
クラウドを使ったバックアップ手順は以下のとおりです。
- Androidの「設定アプリ」をタップ
- 「Google」をタップ
- 「バックアップ」をタップ
- 「今すぐバックアップ」をタップ
新しいAndroidスマホでデータを復元させたい場合には、Googleアカウントを追加して、はじめてセットアップする際に、画面に表示される手順に沿ってデータを復元できます。なお、写真と動画は、既にGoogleフォトに保存されているのでご安心を。
元のスマホを、バックアップ後に全データを消去してリセットしたとしても、再度セットアップして、画面の表示に従ってデータを復元することができます。
なお、Googleには「Googleドライブ」と「Google One」があり、どちらも同じストレージサービスです。「Googleドライブ」は、Googleアカウントを保有していれば、15GBまで無料で使えるのに対して、「Google One」は月額250円から容量100GB~30TBまで6つのプランがあります。「Googleドライブ」で情報のバックアップ・復元・共有を基本として、Googleドライブ、Googleフォト、Gmailなどの容量を増やして使いたい場合に「Google One」を利用することがおすすめです。
Googleアカウントを利用したデータ移行は、クラウドを利用した方法なので、スマホだけでなく、PCやタブレットといった他のデバイスでも共有できるというメリットがあります。スマホを紛失したとしても、バックアップをとっておけば他のデバイスで情報にアクセスできるので万が一のときでも安心です。
また、Googleアカウントでバックアップできる情報とできない情報があることを理解して、データ移行をする際には、基本的には「Googleアカウントでバックアップ・復元」を活用して、Googleアカウントに紐付いていない情報は個別に引き継ぐようにしましょう。
ちなみに、Googleアカウントでバックアップできる情報には、
- 連絡先
- 写真・動画
- アプリ
- Wi-Fiネットワークとパスワード
- Gmailの設定
- 言語と入力の設定・壁紙・日付と時刻・ディスプレイ設定
- MMSを除いたSMSテキストメッセージ
- Googleカレンダーの予定と設定
などがあります。
なお、クラウドを利用した保存方法には、Googleアカウントを利用しない「Dropbox」や「Amazon Drive」など他のクラウドサービスでバックアップする方法や、キャリアの提供しているアプリでキャリアのサーバー上にバックアップデータを保存するサービスもあることを押さえておきましょう。
外部デバイスに保存する方法
microSDカードやPCなどの外部デバイスに接続してバックアップする方法もあります。
microSDカードを使用する場合の注意点は、スマホがSDカードに対応していなかったり、容量制限があったりする機種もあること、microSDカードはフラッシュメモリという特性上、一定期間読み書きしない場合、データが消去されるリスクがあることなどを念頭に置いておきましょう。
microSDカードを利用してバックアップする場合には、「Files By Google」などのファイルマネージャーアプリを利用して、「内部ストレージ」から「SDカード」へデータ転送します。また、スマホ端末メーカーがデータ移行のためのアプリを用意していることもあるのでチェックしておきましょう。
そのほか、カードリーダー経由でメモリーカードやPCのストレージにバックアップする方法もあります。
Androidの機種変更時のバックアップとデータ移行手順・注意点
ここでは、Androidスマホの機種変更時のバックアップとデータ移行手順およびデータ移行の注意点などについてご紹介します。
Androidの機種変更時のバックアップには以下の2種類の方法があります。
- Android OS搭載機能を使う場合
- 専用アプリを使う場合
以下、順に解説していきましょう。
Android OS搭載機能を使う場合
Android OS標準のバックアップ機能は本体の簡単な設定により利用可能です。Googleアカウントと同期させて利用するので、Googleアカウントと紐付いたデータしか保存されません。Googleアカウントを保有していないと利用できない機能なので、Googleアカウントをお持ちでない方は、必ず機種変更前までにGoogleアカウントを作成しておきましょう。
ここでは、Android OS搭載機能を使うバックアップ・データ復元の手順を以下に解説します。
- 古いAndroidスマホでの作業内容
- 手順1
- GoogleアカウントのID・パスワードを確認しておく
- 手順2
- 古いAndroidスマホで「設定アプリ」>「システム」>「詳細設定」>「バックアップ」と進む
- 手順3
- Googleアカウントにログインされていれば「今すぐバックアップ」が表示されているのでタップして自動バックアップを実行する(「今すぐバックアップ」が表示されていない場合は、Googleアカウントにログインする)
- 手順1
- 新しいAndroidスマホでの作業内容
- 手順4
- 新しいAndroidスマホを起動してから、バックアップしたGoogleアカウントにログインするだけでデータの復元がはじまる
- 手順4
専用アプリを使う場合
Android OS標準のバックアップ機能ではバックアップできない場合に、専用のバックアップアプリ(「JSバックアップ」など)を使って、PCやSDカード、GoogleやDropboxなどのオンラインストレージにバックアップを行うことができます。
ただし、注意すべきは、データを復元するときに再度専用のバックアップアプリをインストールしなければならないという点がAndroid OS標準のバックアップとは違う点です。
ここでは、専用アプリを使うバックアップ・データ復元の手順をJSバックアップの事例でご紹介させていただきます。
- 古いAndroidスマホでの作業内容
- 手順1
- 「Google Play ストア」でバックアップソフトを検索して「JSバックアップ」を選択しインストールする
- 手順2
- 「JSバックアップ」を起動して、「バックアップ&復元」>「バックアップする」>「バックアップ先」と進む
- 手順3
- SDカードやクラウドストレージからバックアップ先を選択し、「バックアップスタート」をタップ
- 手順1
- 新しいAndroidスマホでの作業内容
- 手順4
- 新しいAndroidスマホを起動してから、「Google Play ストア」でバックアップソフトを検索して「JSバックアップ」を選択しインストールする
- 手順5
- バックアップ先に指定したデバイス(たとえばSDカード)を新しいAndroidスマホに挿入し、「JSバックアップ」を起動させて「バックアップ&復元」>「復元する」と進み、「復元スタート」をタップすることで復元がはじまる
- 手順4
機種変更時のデータ移行の注意点
Androidスマホの機種変更時のデータ移行の注意点として、LINEのトーク履歴やゲームアプリのプレイデータの引き継ぎに関しては、写真や電話帳など基本データの引き継ぎと異なる点が挙げられます。
LINEのトーク履歴に関しては、新しいAndroidスマホに自動で引き継がれるわけではありません。LINEのトーク履歴の引き継ぎは以下の手順で行ってください。
- 古いAndroidスマホでの作業内容
- 手順1
- 事前に古いAndroidスマホでLINEアプリのバージョンを最新にアップデートしておく
- 手順2
- LINEアプリに「メールアドレス」「パスワード」「電話番号」が設定されているか確認しておく(「設定」>「アカウント」で確認)
- 手順3
- LINEアプリで「設定」>「アカウント引き継ぎ設定」>「アカウントを引き継ぐ」をタップ
- 手順4
- LINEアプリで「設定」>「トーク」>「トーク履歴のバックアップ・復元」>「Googleドライブにバックアップする」をタップ
- 手順1
- 新しいAndroidスマホでの作業
- 手順5
- LINEアプリで「設定」>「トーク」>「トーク履歴のバックアップ・復元」>「復元する」をタップ後、「復元が完了しました」と表示されれば復元完了
- 手順5
まとめ
ここまで、Androidユーザーの方に向けて、Androidスマホのバックアップの方法や注意点などAndroidバックアップのアレコレについてご紹介させていただきました。
Androidのバックアップ方法を理解して、自身に適した方法で日頃から小まめにバックアップをとっておくように心がけましょう。
また、Androidスマホの機種変更の際にもバックアップが必要になるので、この記事をご参考にしてください。