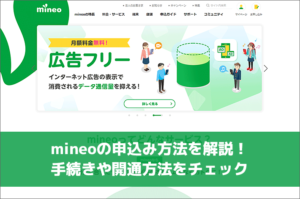\ 専用リンク申込で14,000ポイント還元 /
OCNモバイルONEの申込み方法を解説!手続きや開通方法をチェック



OCNモバイルONEは2023年6月26日で新規申込受付を終了しました。後継のプランはドコモの「irumo(イルモ)」で2023年7月1日からサービス提供開始します。
「irumo(イルモ)」については別記事で解説しています。
↓ここからは2023年6月時点の記事内容です。
ドコモ回線で安定して使える上に月額料金が安い「OCNモバイルONE」への乗り換えを検討している人も多いはずです。
しかし、乗り換え方法や申込みの手続きがよく分からずに困っているかもしれません。
今回の記事では、OCNモバイルONEの申込み方法を詳しく解説していきます。
OCNモバイルONEの申込み方法をステップごとに解説


OCNモバイルONEの申込み方法を大まかにまとめると以下の手順になります。
- 必要なものを準備する
- OCNモバイルONEで使う端末を 用意する or 選ぶ
- 料金プラン・オプションを選ぶ
- MNP予約番号を取得する
- OCNモバイルONEに申込みをする
それでは手順ごとに詳しくみていきましょう。
ステップ1:必要なものを準備する


まず最初にOCNモバイルONEに申込む上で必要なものを準備してください。
用意するものは以下の3つです。
- 本人名義のクレジットカード
- 本人確認書類(運転免許証/パスポート/マイナンバーカード/健康保険証/住民基本台帳カード)
- MNP予約番号(取得方法は後述)
また、本人確認書類に記載の住所と現住所が異なる場合は、公共料金領収書(電気・ガス・水道)または住民票も用意してください。
ステップ2:OCNモバイルONEで使う端末を用意する(or選ぶ)


次に、OCNモバイルONEで使う端末を用意します。
お使いのスマホをOCNモバイルONEでも使う場合は、動作確認済み端末検索から対応状況をチェックしてください。
また、OCNモバイルONEで新しいスマホを購入する選択肢もあります。
OCNモバイルONEで選べる主な機種(2023年6月時点)
- iPhone 14
- iPhone SE(第3世代)
- iPhone 13 /13 mini
- Redmi 12C
- Zenfone 9
- motorola edge 30 pro
- moto e32s
- Xiaomi 12T Pro
- AQUOS sense7
- OPPO A77
- moto g32
- OPPO Reno7 A
- Xperia 10 IV
- moto g52j 5G
- Redmi Note 11 Pro 5G
- Redmi Note 10T
- Redmi Note 11
- AQUOS wish
- OPPO A55s 5G
- AQUOS sense6
- iPhone SE(第2世代) ※中古
- iPhone8/8Plus ※中古
- Google Pixel 7 ※中古
- Google Pixel6a ※中古
- GALAXY A22 SC-56B ※中古
- AQUOS R5G SH-51A ※中古


現在、品切れ中となっている端末も結構あります。
ステップ3:料金プラン・オプションを選ぶ
申込み前に加入する料金プランを選んでおくとスムーズに進められます。
OCNモバイルONEで選べる現行プランは以下の通りです。
| データ容量 | 月額料金 (音声通話SIM) | 月額料金 (SMS対応SIM) | 月額料金 (データSIM) |
|---|---|---|---|
| 500MB | 550円 | ー | ー |
| 1GB | 770円 | ー | ー |
| 3GB | 990円 | 990円 | 858円 |
| 6GB | 1,320円 | 1,320円 | 1,188円 |
| 10GB | 1,760円 | 1,760円 | 1,628円 |
月額550円で使える非常に安いプランもあるので、スマホ代を抑えたい方におすすめです。
ステップ4:MNP予約番号を取得する


OCNモバイルONEに乗り換えるために使用するMNP予約番号を取得します。
MNP予約番号取得の手続きは今お使いのスマホ会社に問い合わせて行います。
キャリア各社のMNP予約番号を取得する方法
| キャリア | 窓口 | 手数料 |
|---|---|---|
| ドコモ | ・My docomo ・電話:ドコモ:151 /一般電話:0120-800-000 ・ドコモショップ | 無料 |
| au | ・My au ・電話:0077-75470 ・auショップ | 無料 |
| ソフトバンク | ・My SoftBank ・電話:ソフトバンク:*5533 /一般電話:0800-100-5533 ・ソフトバンクショップ | 無料 |
| 楽天モバイル | ・my 楽天モバイル | 無料 |
ステップ5:OCNモバイルONEに申込みをする


ここまで進んだらOCNモバイルONEの公式サイトにアクセスして申込み手続きを行います。
必要事項や支払い方法を記入するだけなので10分程度で完了します。
ドコモショップでの申込みにも対応


OCNモバイルONEは、ドコモショップでの申込みにも対応しています。
オンラインでの手続きがよく分からない方は、お近くのドコモショップで申込みをしてみてください。
また、ドコモショップに行く前に来店予約をしておくと、待ち時間もなくスムーズに手続きができます。
OCNモバイルONEを利用したくなった人はこちら
月額550円のドコモのエコノミーMVNO
OCNモバイルONEで開通手続きをする方法を解説
OCNモバイルONEに申し込んだ後は開通手続きを行います。
開通手続きの流れは以下の通りです。
- スマホにSIMカードを挿入する
- APN設定を行う
不慣れな方もいるかと思いますが、手順に従って1つ1つ行えば迷うことはありません。
ステップ1:スマホにSIMカードを挿入する


申込み後に自宅にSIMカードが届けられるので、使用するスマホに挿入してください。
SIMカードは機種によってサイズが決まっており、指定のサイズに切り取って使用するため間違えないよう確認しなければなりません。
「動作確認済み端末検索」から使用するスマホのSIMサイズを事前に確認して、正しいSIMカードを選ぶようにしましょう。
ステップ2:APN設定を行う
次に、OCNモバイルONEのインターネット設定(APN設定)を行います。
設定方法はiPhoneとAndroidで異なるので、それぞれ確認しておきましょう。
【iPhone】
- 「OCNアプリ」をインストール
- 「OCNアプリ」を起動
- 利用規約などに同意する
- メニューから「OCNモバイルONE接続設定」を開く
- 「OCNモバイルONEインターネット接続設定がまだの方はこちら」をタップ
- 「モバイルネットワーク 設定を行う」をタップ
- 「ダウンロード」をタップ
- 「設定アプリ」を起動
- 「ダウンロード済みのプロファイル」から「インストール」をタップ
- 「VPNとデバイス管理」の画面が表示されたら設定完了
【Android】
- 「設定アプリ」を起動する
- 「ネットワークとインターネット」をタップ
- 「モバイル ネットワーク」をタップしてONにする
- 「詳細設定」をタップ
- 「アクセスポイント名」をタップ
- APN画面から「+」をタップする
- アクセスポイントの編集から設定を進める
- 右上の「メニュー」を開いてて保存」タップ
- 設定したAPNが選択して完了
アクセスポイントの編集は以下の表に従って記入してください。
| 名前 | この接続の表示名を入力(例:ocn) |
| APN | ocn.ne.jp と入力 |
| ユーザー名 | mobileid@ocn と入力 |
| パスワード | mobile と入力 |
| MCC(または携帯国番号) | 440 と入力されていることを確認 |
| MNC(または通信事業者コード) | 10 または13 と入力されていることを確認 |
| 認証タイプ | [CHAP]を選択(推奨) |
| APNプロトコル | [IPv4]を選択 |
OCNモバイルONEを利用したくなった人はこちら
月額550円のドコモのエコノミーMVNO
まとめ
OCNモバイルONEの申込み方法を解説しました。
スマホの乗り換えに不慣れな方だと迷いそうで不安に感じるかもしれませんが、1つ1つの手順を確認し流れ手続きをすれば誰でも簡単に申込みができます。
今回の記事を参考にして、OCNモバイルONEへの乗り換えをしてみてください。
OCNモバイルONEを利用したくなった人は!